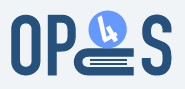Publikationslisten
Opus4 bietet die Möglichkeit, Publikationslisten zu generieren. Im folgenden Kapitel wird erläutert, wie Sie Opus zur Verwaltung von Publikationslisten verwenden, ein eigenes Layout entwerfen und wie die Listen in einen Webauftritt eingebunden werden. Anhand eines fiktiven Beispiels werden Sie Schritt für Schritt durch die Anleitung geführt.
Erstellung einer Sammlung und eines Sammlungseintrags
Um für die Autorin Maxi Musterfrau eine Publikationsliste anzulegen, gehen Sie wie folgt vor:
1. Loggen Sie sich als Administrator ein.
2. Klicken Sie folgenden Pfad: Administration > Sammlungen.
3. Legen Sie eine neue Sammlung mit folgenden Parametern an:
| Parameter | Belegung |
|---|---|
| Name | persons |
| Bezeichnung des OAI-Sets | – egal – |
| Sortierreihenfolge | – egal – |
| sichtbar | ja |
| Sammlung wird auf Browsing-Startseite angezeigt | ja |
| Sammlungszugehörigkeit auf der Frontdoor anzeigen | nein |
| Sammlung als OAI-Set ausgeben | nein |
| Anzuzeigende Metadaten-Felder im Browsing | Name |
| Anzuzeigende Metadaten-Felder in der Frontdoor | – egal – |
4. Fügen Sie innerhalb der Sammlung einen neuen Sammlungseintrag ein:
| Parameter | Belegung |
|---|---|
| Name | Maxi Musterfrau |
| Nummer | musterfrau |
| sichtbar | ja |
| OAI-Subset | – egal – |
| Theme | – egal – |
Die Nummer des Sammlungseintrages muss innerhalb einer Sammlung eindeutig vergeben werden!
5. Nun ordnen Sie ein oder mehrere Dokumente dem Sammlungseintrag zu:
- Klicken Sie dazu den Pfad:
Administration > Dokumenteund wählen Sie ein Dokument (im Status publiziert) aus. - Verknüpfen Sie diese Dokument mit der Sammlung von Maxi Masterfrau (siehe Kapitel Sammlung mit Dokument verknüpfen).
- Wiederholen Sie diesen Vorgang für weitere Dokumente.
Die Publikationsliste wird als HTML-Snippet ausgeliefert und ist unter folgender URL abrufbar:
http://example.org/opus4/export/index/publist/role/persons/number/musterfrau
Um die Publikationsliste sehen zu können, müssen Sie weiterhin als Administrator eingeloggt bleiben.
Eigenes Layout für Publikationslisten
OPUS4 liefert ein Standard-Layout für Publikationslisten aus:
$BASEDIR/modules/export/views/scripts/publist/default.xslt
Dieses sollte nicht verändert werden, da diese Änderungen bei Updates überschrieben werden. Um ein eigenes Layout (im Folgenden mylayout genannt) zu erstellen, müssen die folgenden Schritte vollzogen werden.
- Legen Sie unter
$BASEDIR/modules/export/views/scripts/publistdie Dateimylayout.xsltauf Basis vondefault.xsltan. -
Ändern Sie den Konfigurationsparameter:
plugins.export.publist.stylesheet = mylayout
Alternativ kann auch /stylesheet/mylayout an die URL angehängt werden.
Ausgabe von Dateien
Standardmäßig werden in der Publikationsliste keine Informationen zu den Dateien der Dokumente ausgegeben. Es besteht jedoch die Möglichkeit, bestimmte Dateitypen abhängig von ihrem Mime- Typ direkt in der Publikationsliste zu verknüpfen, sodass sie mit einem Klick direkt heruntergeladen werden können.
Dafür wird der Konfigurationsparameter publist.file.allow.mimetype angepasst. Dieser kann mehrfach angegeben werden, um mehrere Dateitypen anzuzeigen. Um beispielsweise PDF-Dateien in der Anzeige zu erlauben, wird folgendes eingetragen:
publist.file.allow.mimetype[application/pdf]=PDF
Der Mime-Typ (hier: application/pdf) wird in eckigen Klammern angegeben und diesem ein Text
zugewiesen, der in der Publikationsliste erscheint (hier: PDF). Für weitere Mime-Typen können
entsprechende Einträge ergänzt werden.
Einbinden in eigene Webseite
OPUS4 bietet die Möglichkeit, Publikationslisten in eigene Webseiten einzubinden. Es wird vorausgesetzt, dass auf dem Webserver PHP zur Verfügung steht. Das Einbinden der Publikationsliste ist hier beispielhaft dargestellt:
<html>
<head>
<meta http-equiv="Content-Type" content="text/html; charset=UTF-8" />
<link rel="stylesheet" type="text/css" href="mylayout.css">
</head>
<body>
<?php
function get_data($url, $message) {
$options = array(
CURLOPT_RETURNTRANSFER => true,
CURLOPT_FOLLOWLOCATION => true,
CURLOPT_CONNECTTIMEOUT => 1,
CURLOPT_TIMEOUT => 1,
CURLOPT_MAXREDIRS => 10
);
$ch = curl_init($url);
curl_setopt_array($ch,$options);
$data = curl_exec($ch);
$errno = curl_errno($ch);
$http_status = curl_getinfo($ch, CURLINFO_HTTP_CODE);
curl_close($ch);
return ($errno > 0 || $http_status >= 400) ? $message : $data;
}
$errorMessage = "Service Temporarily Unavailable";
$url = 'http://opus4-server/opus4/export/index/publist/role/persons/number/musterfrau';
$content = get_data($url, $errorMessage);
echo $content;
?>
</body>
</html>- Stellen Sie sicher, dass auf dem Webserver PHP mit cURL-Unterstützung installiert wurde. Einen Überblick über die Optionen für cURL finden Sie hier: http://php.net/manual/de/function.curl-setopt.php
- Stellen Sie sicher, dass die Codierung der Webseite auf
UTF8eingestellt ist. - Das Layout der Publikationslisten wird durch das CSS der Webseite realisiert.
- Eine geeignete Fehlermeldung sollte eingebunden werden.
Zugriffsrechte für den Webserver über Freischaltung eines IP-Bereiches
Abschließend gewähren Sie dem Webserver Zugriffsrechte:
- Loggen Sie sich als Administrator ein.
- Klicken Sie folgenden Pfad:
Administration > Zugriffskontrolle > Nutzerrollen - Legen Sie eine neue Nutzerrolle (Name: “publist”) an und gewähren Sie der Nutzerrolle den Zugriff auf das Modul “export”.
- Legen Sie einen neuen IP-Adressbereich an unter
Administration > Zugriffskontrolle > IP-Adressbereiche, tragen sie die IP-Adresse des Webservers ein und weisen Sie den IP-Adressbereich der Nutzerrolle “publist” zu.