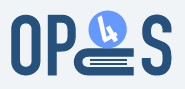Metadatenformular
Unterhalb der Dokumentstatusverwaltung beginnt die Übersicht aller zu diesem Dokument erfassten Metadaten. Das Metadatenformular wurde in OPUS 4.4 stark überarbeitet: Die Daten sind nun insgesamt in einer Maske aufgelistet. Prinzipiell können an dieser Stelle alle in OPUS4 verfügbaren Felder (unabhängig vom Dokumenttyp) editiert oder neu hinzugefügt werden. Das Metadatenformular ist in mehrere inhaltlich und fachlich geordnete Abschnitte eingeteilt:
- Allgemeines
- Personen
- Titelinformationen
- Bibliographische Informationen
- Schriftenreihen
- Benutzerdefinierte Felder (Enrichments)
- Sammlungen, Klassifikationen
- Inhaltliche Erschließung
- Identifier
- Lizenzen
- Patente
- Bemerkungen
- Dateien
Um direkt zu den einzelnen Abschnitten des Metadatenformulars zu gelangen kann man das Dropdownmenü “Gehe zu Abschnitt” nutzen.
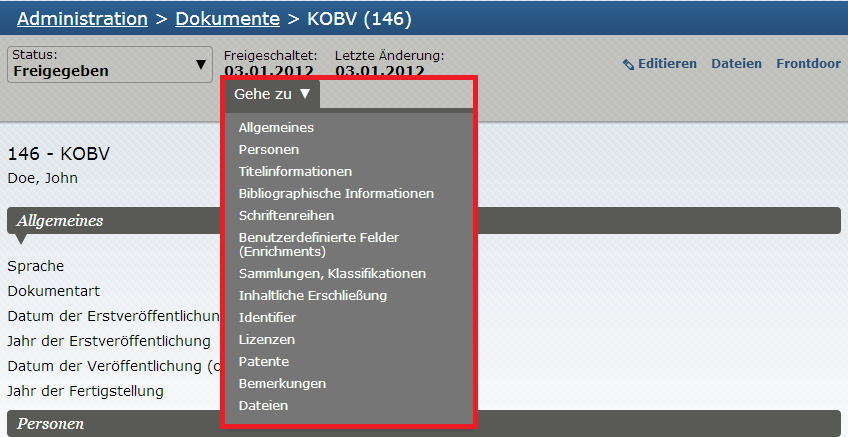
Über den Button “Editieren” im oberen Bereich der Übersicht eines einzelnen Dokuments (hier im Beispiel das Dokument 146) gelangt man in die Bearbeitungsmaske der Metadaten:

Sind alle gewünschten Änderungen eingetragen kann über den Button “Speichern” im Übersichtsbereich des Metadatenformulars der Stand gesichert oder verworfen werden.

Springt man nicht von Abschnitt zu Abschnitt, sondern scrollt durch das Metadatenformular, befindet sich am Ende der Seite ebenfalls eine Möglichkeit zur Sicherung oder zum Verwerfen der Änderungen.
Die erfolgreiche Speicherung der Änderungen im Metadatenformular wird bestätigt mit:

Allgemeines
In diesem Bereich werden die Sprache des Dokuments, die Dokumentart sowie Datumsangaben zum Dokument aufgeführt. Über den Button “Editieren” können Angaben hinzugefügt, geändert oder gelöscht werden.
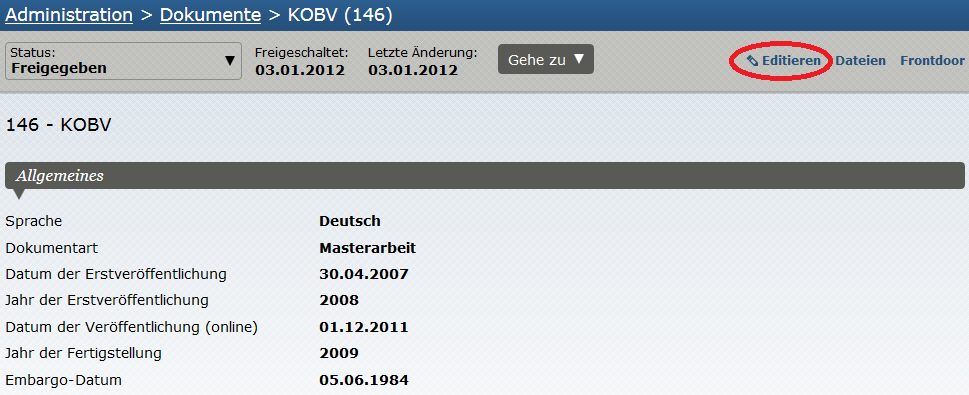
Im Bearbeitungsmodus kann nachträglich die Sprache des Gesamtdokuments und die Dokumentart geändert werden. Darüber hinaus können die Datumsangaben des Dokuments bearbeitet bzw. eingesehen werden. Da es all diese Felder jeweils nur einmal geben kann, entfällt die Funktion “Neu hinzufügen”.
“Sprache” und “Dokumentart” sind Pflichtfelder und werden hier immer aufgeführt. Sie können über die Dropdownmenüs geändert werden. Wenn “Datum der Erstveröffentlichung”, “Jahr der Erstveröffentlichung”, “Datum der Veröffentlichung (online)”, “Jahr der Fertigstellung” oder “Embargo-Datum” nicht belegt sind, werden sie in der Übersicht nicht angezeigt. Durch Klick auf die Eingabefelder lassen sie sich nachträglich befüllen.
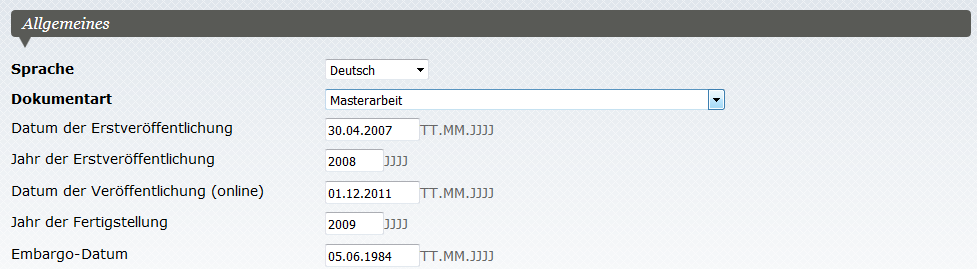
Die Felder "Freigeschaltet" (ServerDatePublished) und "Letzte Änderung" (ServerDateModified) - angeordnet in der Übersicht des Metadatenformulars - sind interne Felder und können nicht verändert werden.
Personen
In diesem Bereich werden die Personen des Dokuments aufgeführt. Dazu gehören Verfasserangaben (Autoren), Herausgeber, Übersetzer, Sonstige beteiligte Personen, Weitere Personen, Betreuer, Gutachter und Einsteller.
Über den Button “Editieren” können Angaben hinzugefügt, geändert oder gelöscht werden.
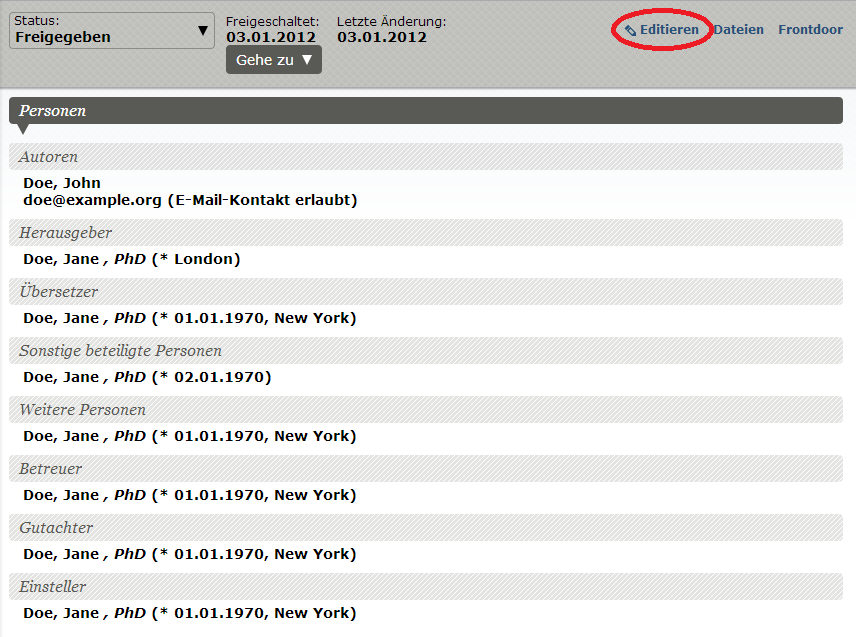
Personen bearbeiten
Im Bearbeitungsmodus können existierende Personen geändert werden.
Die Änderungen werden erst durch das Anklicken des "Speichern"-Buttons wirksam!
Über das Dropdownmenü “Aktionen” können neue Rollen für die einzelnen Personen erteilt werden.
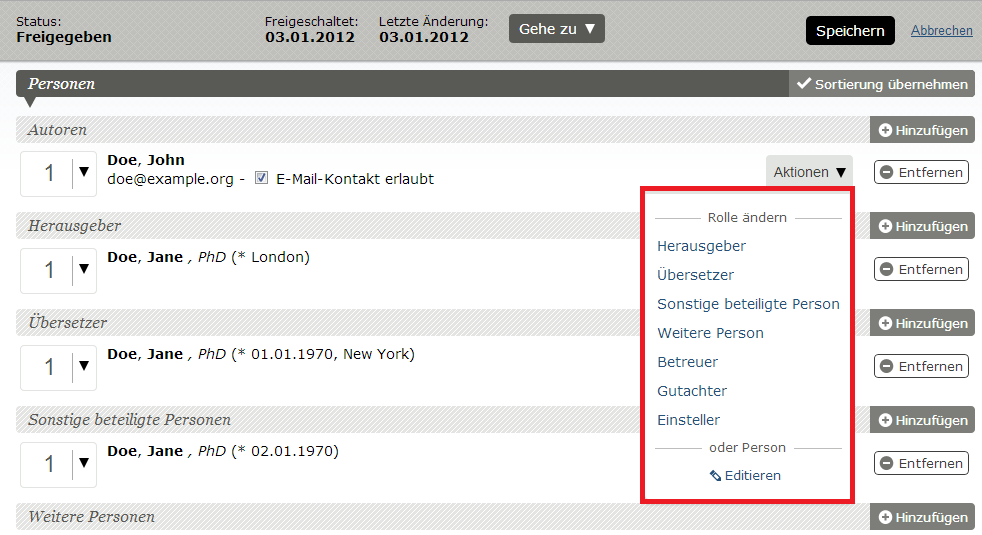
Ist mehreren Personen die gleiche Rolle zugewiesen, kann die Sortierung der Personen verändert werden - sie werden entweder über die Pfeile neben der Sortierungszahl in Position gesetzt oder manuell durch das Zuweisen einer neuen Sortierungszahl im Eingabefeld angepasst.
Durch Klick auf den Button “Sortierung übernehmen” wird die Reihenfolge der Personen gespeichert.
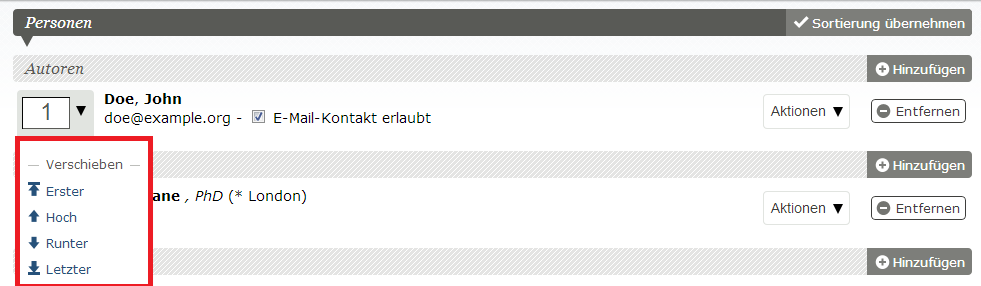
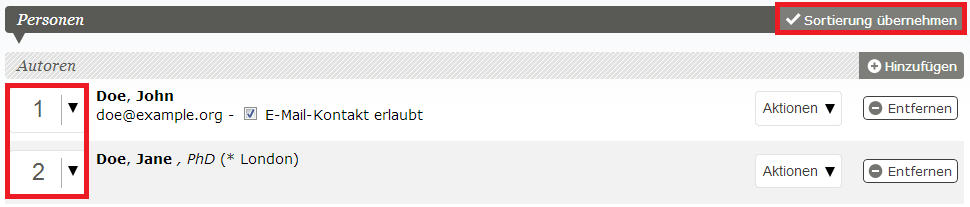
Über das Dropdownmenü “Aktionen” können auch die persönlichen Angaben zu jeder einzelnen Person über “Person editieren” geändert werden.
Für diesen Vorgang öffnet sich eine neue Maske im gleichen Fenster, in der nun durch Klick in die Eingabefelder die persönlichen Angaben zur Person (Vorname(n), Nachname, Akademischer Titel, E-Mail-Adresse, Geburtstort, Geburtsdatum) angepasst bzw. hinzugefügt werden können.
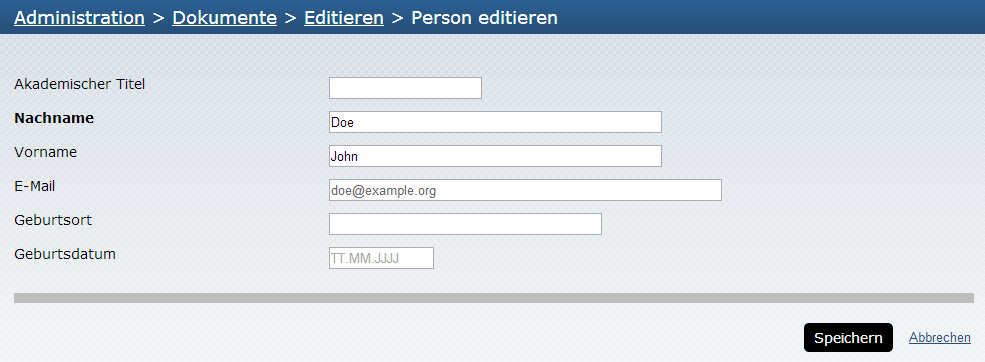
Durch Klick auf den Button “Speichern” werden die Änderungen übernommen. Es wird zeitgleich eine Neuindexierung des Dokuments ausgelöst. Anschließend wird man auf die allgemeine Bearbeitungsseite zum Abschnitt Personen zurück geleitet.
Existierende Personen können im Bearbeitungsmodus auch einzeln entfernt werden:

Durch das Entfernen von Personen wird auch eine Neuindexierung des Dokuments ausgelöst.
Achtung: Das Entfernen wird sofort wirksam!
Personen neu hinzufügen
Mit Klick auf “Hinzufügen” können Personen einzeln für die jeweilige Rolle neu hinzugefügt werden.
Für diesen Vorgang öffnet sich ebenfalls eine neue Maske im gleichen Fenster, in der nun durch Klick in die Eingabefelder die persönlichen Angaben zur Person (Vorname(n), Nachname, Akademischer Titel, E-Mail-Adresse, Geburtstort, Geburtsdatum) sowie die Rolle (Funktion) und die Sortierreihenfolge eingegeben werden können. Mit “E-Mail-Kontakt erlaubt” wird festgelegt, ob in der Einzelansicht zum Dokument (Vorschau Frontdoor 112 ) die Möglichkeit gegeben wird, den Autor per E-Mail zu kontaktieren:
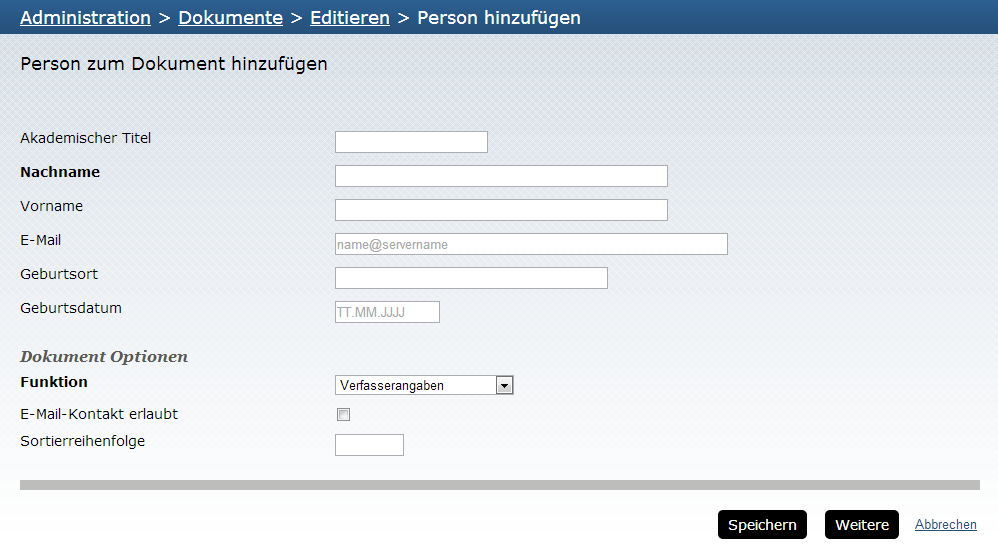
Durch Klick auf den Button “Speichern” werden die Angaben gesichert. Es wird eine Neuindexierung des Dokuments ausgelöst. Anschließend wird man auf die allgemeine Bearbeitungsseite zum Abschnitt Personen zurück geleitet.
Durch Klick auf den Button “Weitere” werden die Angaben zur ersten neu hinzugefügten Person gesichert. Es wird eine Neuindexierung des Dokuments ausgelöst. Anschließend verbleibt man im Eingabeformular, die Felder sind wieder auf “default” gesetzt (und damit leer). Es kann eine weitere Person hinzugefügt werden. Die Daten werden über den Button “Speichern” gesichert. Anschließend wird man auf die allgemeine Bearbeitungsseite zum Abschnitt Personen zurück geleitet.
Titelinformationen
In diesem Bereich werden die Titelinformationen des Dokuments aufgeführt. Dazu gehören (Haupt-) Titel, Titel des übergeordneten Werkes (z.B. einer Zeitschrift oder eines Sammelbandes), Untertitel und übersetzte Titel jeweils in den entsprechenden Sprachen.
Über den Button “Editieren” können neue Titel hinzugefügt sowie bestehende bearbeitet oder gelöscht werden.
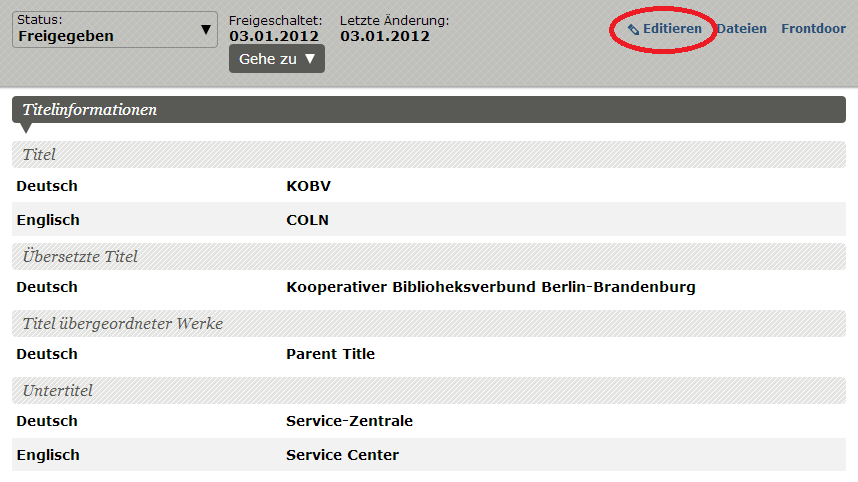
Titelinformationen bearbeiten
Im Bearbeitungsmodus können existierende Titel durch einfaches Überschreiben des Textes in den Eingabefeldern geändert werden. Über das Dropdownmenü links vom Eingabefeld kann auch noch die jeweilige Sprache des Titels angepasst werden.
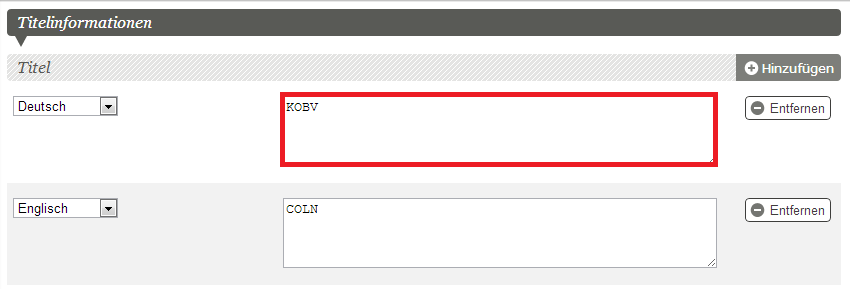
Die Änderungen werden erst durch das Anklicken des "Speichern"-Buttons wirksam!
Zudem können existierende Titel einzeln entfernt werden:
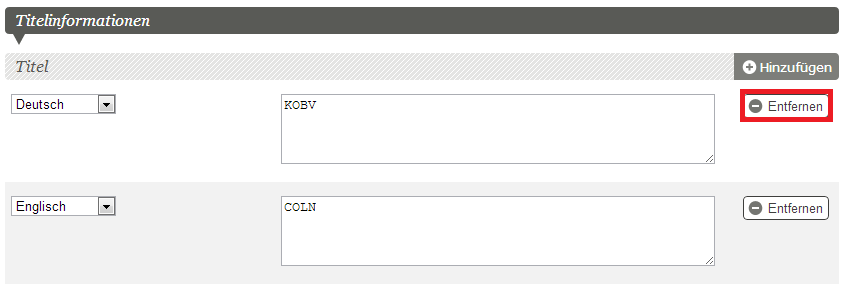
Achtung: Das Entfernen wird sofort wirksam!
Durch das Speichern bzw. das Entfernen wird eine Neuindexierung des Dokuments ausgelöst.
Titelinformationen neu hinzufügen
Nach einem Klick auf “Hinzufügen” können Titel einzeln für die jeweilige Kategorie (Titelart) neu hinzugefügt werden.
Für diesen Vorgang wird unter eventuell bereits bestehenden Titeln der Kategorie eine weitere leere Eingabemaske angefügt:
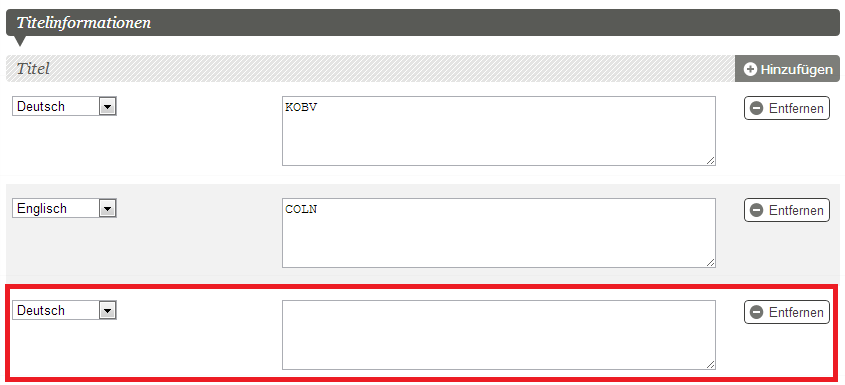
Nun kann durch Klick in das Eingabefeld ein Titel im Wortlaut eingefügt werden. Über das Dropdownmenü links vom Eingabefeld kann die jeweilige Sprache des Titels eingestellt werden.
Auch hier wird durch den Klick auf “Speichern” eine Neuindexierung des Dokuments ausgelöst.
Die Änderungen werden erst durch das Anklicken des "Speichern"-Buttons wirksam!
Bibliographische Informationen
In diesem Bereich können bibliographische Informationen des Dokuments bearbeitet bzw. eingesehen werden.
Es verzeichnet einerseits direkte Angaben zum Werk (wie z.B. Verlag, Verlagsort oder Seitenzahl). Da es diese Felder jeweils nur einmal geben kann, entfällt die Funktion “Hinzufügen”. Im Beispiel sind alle Felder belegt und werden daher angezeigt. Durch Klick auf “Editieren” lassen sich auch nachträglich Felder befüllen bzw. bearbeiten.
Andererseits vermerkt es auch die als “Veröffentlichende Institutionen” und “Titel verleihende Institutionen” beteiligte Hochschulen (vgl. auch Kapitel Verbreitende Stelle und Vergabeinstitution (DNB)) 156 . Im Beispiel sind alle Felder belegt und werden daher angezeigt. Durch Klick auf “Editieren” lassen sich auch nachträglich Felder bearbeiten oder neue Institutionen hinzufügen.
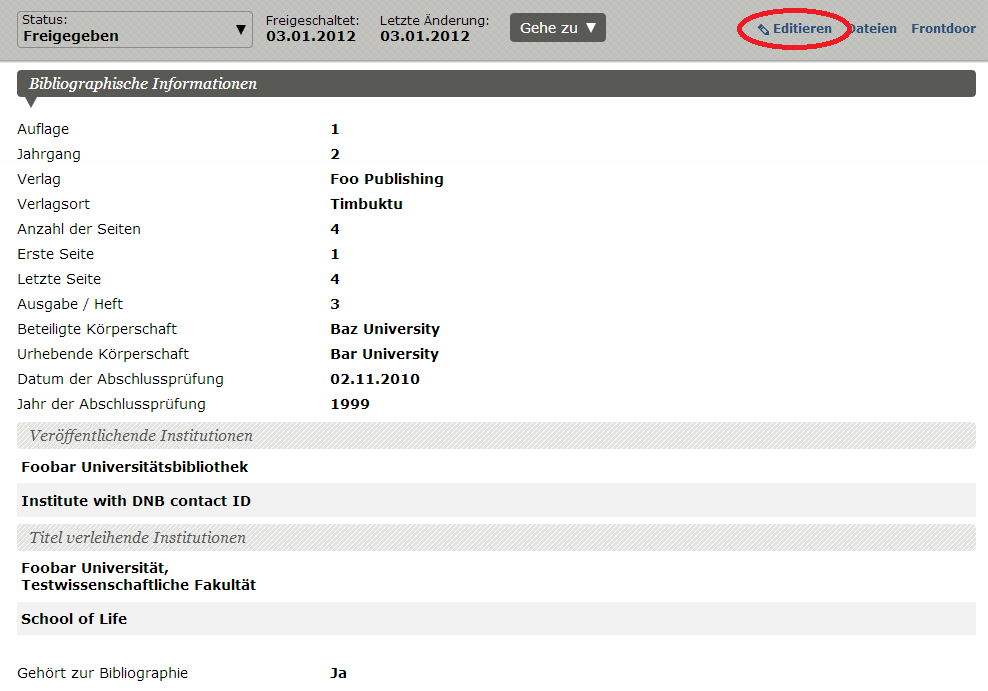
Bibliographische Informationen bearbeiten
Diese Funktion verhält sich analog zu “Titelinformationen (bearbeiten)” 126.
Bibliographische Informationen neu hinzufügen
Diese Funktion verhält sich analog zu “Titelinformationen (neu hinzufügen)” 126.
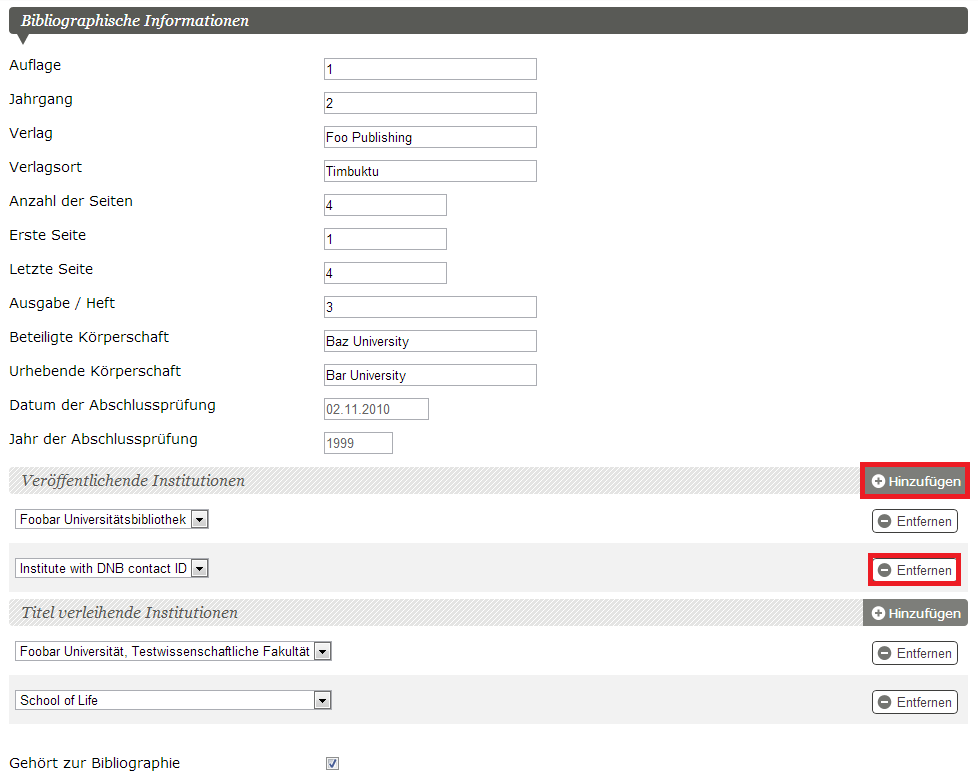
Schriftenreihen
In diesem Bereich kann die Zuordnung des Dokuments zu Schriftenreihen bearbeitet werden.

Schriftenreihen bearbeiten
Bereits vorgenommene Zuordnungen können analog zu “Titelinformationen (bearbeiten)” 126 bearbeitet werden. Einen Unterschied stellt hier das Feld “Sortierreihenfolge” dar, mit welchem Einfluss auf die Position des Dokuments als Band innerhalb der Schriftenreihe bei deren Anzeige im Browsing genommen werden kann (vgl. hierzu auch das Kapitel Sortierreihenfolge ändern 149 , in dem dieser Vorgang für die Schriftenreihen selbst beschrieben ist).
Schriftenreihen neu hinzufügen
Diese Funktion verhält sich analog zu “Titelinformationen (neu hinzufügen)

Benutzerdefinierte Felder (Enrichments)
Hier können benutzerdefinierte Felder (Enrichments) angezeigt und angepasst werden (vgl. hierzu auch das Kapitel Benutzerdefinierte Felder (EnrichmentsKeys) 166 , in dem beschrieben ist, wann und wie benutzerdefinierte Felder angelegt werden können).
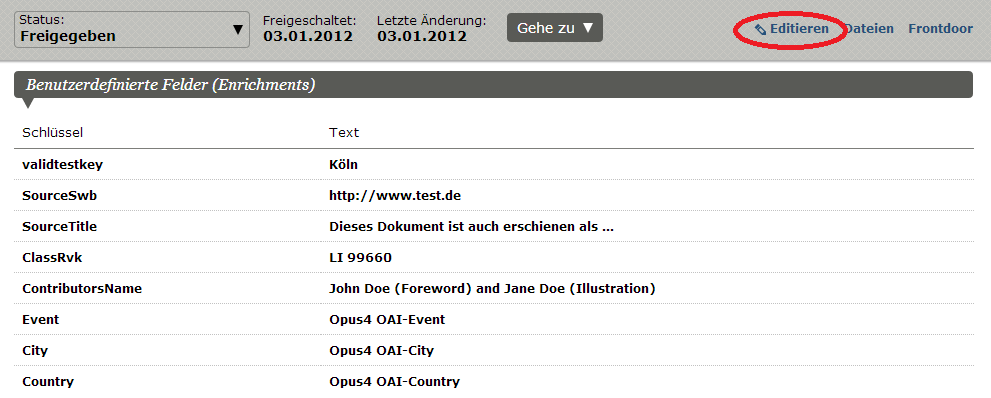
Benutzerdefinierte Felder (Enrichments) bearbeiten
Diese Funktion verhält sich analog zu “Titelinformationen (bearbeiten)” 126.
Benutzerdefinierte Felder (Enrichments) neu hinzufügen
Diese Funktion verhält sich analog zu “Titelinformationen (neu hinzufügen)” 126.
Bearbeitungsmodus des Metadatenformulars für den Bereich Benutzerdefinierte Felder (Enrichments)
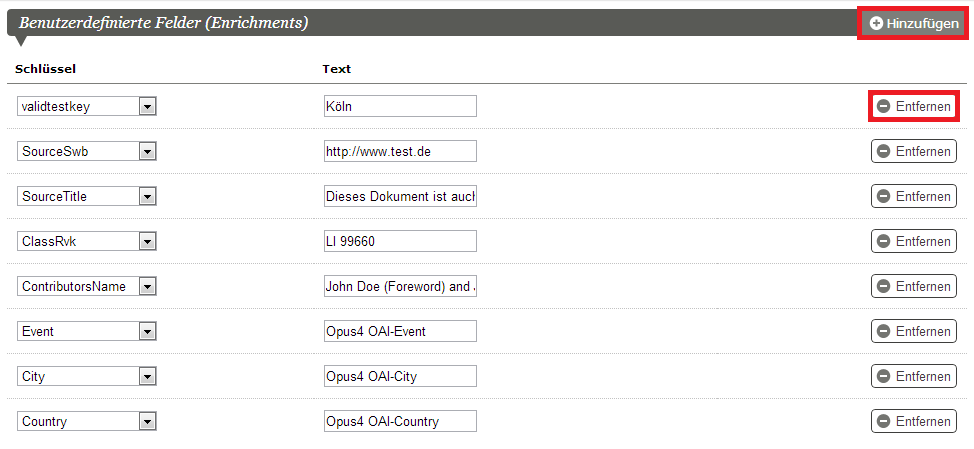
Sammlungen, Klassifikationen
In diesem Bereich erfolgt die Zuordnung des Dokuments zu Sammlungen und Klassifikationen.
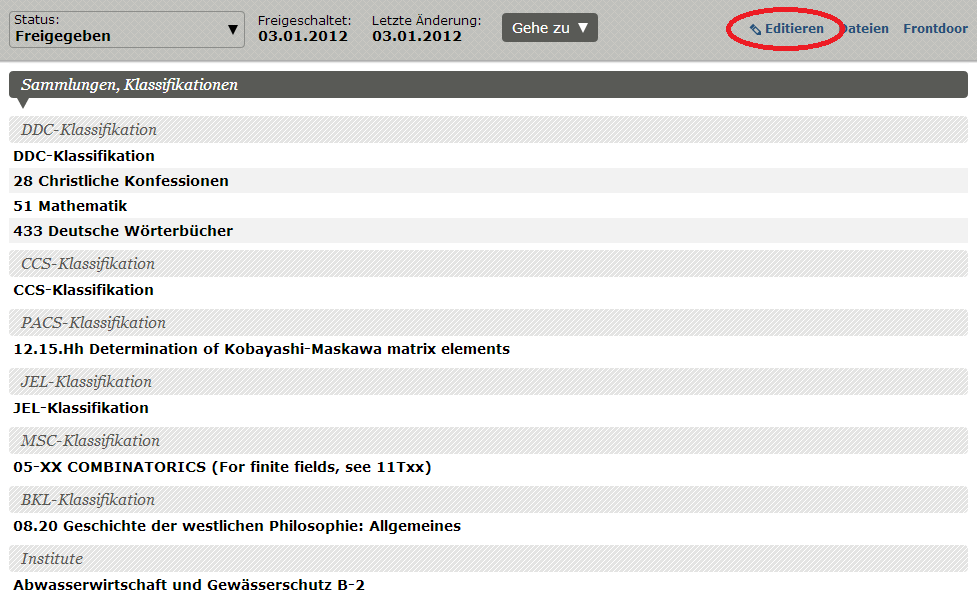
Sammlungen und Klassifikationen bearbeiten
Nach einem Klick auf “Editieren” erhält man eine Übersicht der aktuellen Zuordnungen von Sammlungen und Klassifikationen zum Dokument:
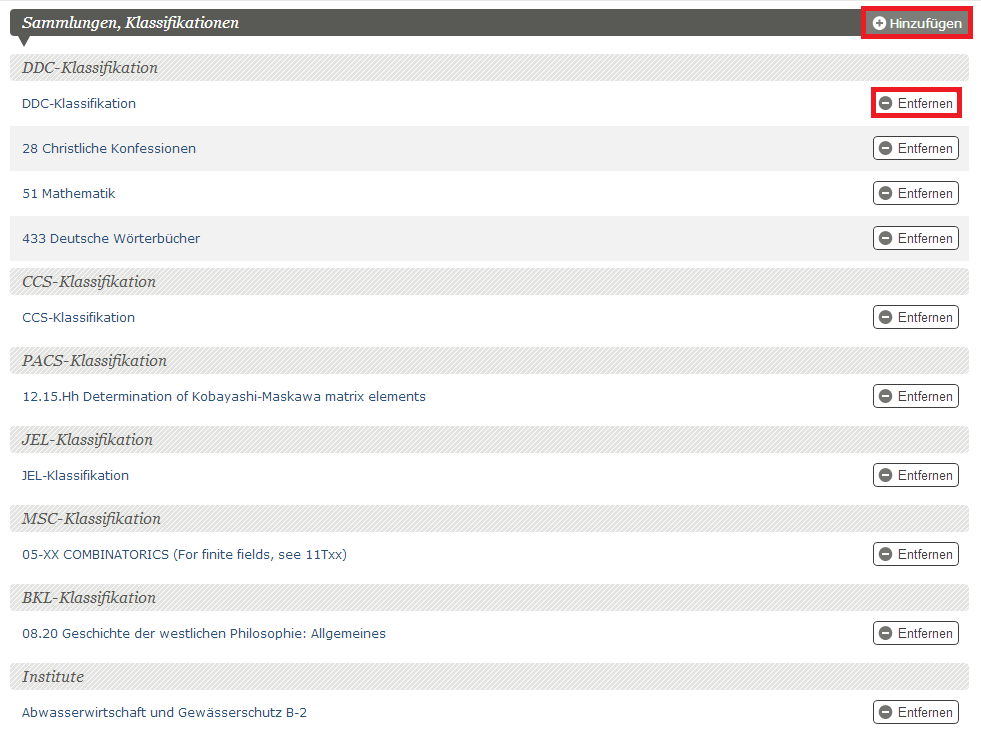
Die aufgelisteten Zuordnungen können einzeln durch einen Klick auf “Entfernen” gelöscht werden.
Sollen dem Dokument neue Sammlungen oder Klassifikationen zugeordnet werden, klickt man auf den Button “Hinzufügen”.
Für diesen Vorgang öffnet sich eine neue Maske im gleichen Fenster, in der nun alle existierenden Sammlungen und Klassfikationen (vgl. Kapitel Sammlungen 140 für mehr Informationen) aufgeführt werden.
Die einzelnen Sammlungen und Klassifikationen sind unterschiedlich tief erschlossen. Mit Klick auf den Wert selbst (z.B. DDC-Klassifikation) öffnet sich die nächst tiefer liegende Ebene in der Hierarchie. Wo man sich in der Hierarchie jeweils befindet, kann man anhand eines Reiters, der sich unter dem Dokumententitel befindet, ersehen. Darüber kann man ebenfalls durch die Hierarchie navigieren.
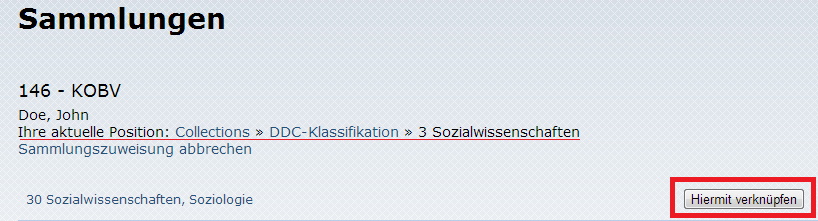
Ist die letzte Ebene erreicht, wird der Wert schwarz eingefärbt. Die Zuordnung erfolgt durch einen Klick auf “Hiermit verknüpfen”. Die Sammlung oder der ausgewählte Sammlungsbegriff wird übernommen. Man wird wieder auf das Metadatenformular zurückgeleitet.
Inhaltliche Erschließung
In diesem Bereich können einerseits die Abstracts des Dokuments, andererseits die Schlagwörter, die für das Dokument vergeben sind oder werden, eingesehen und bearbeitet werden.
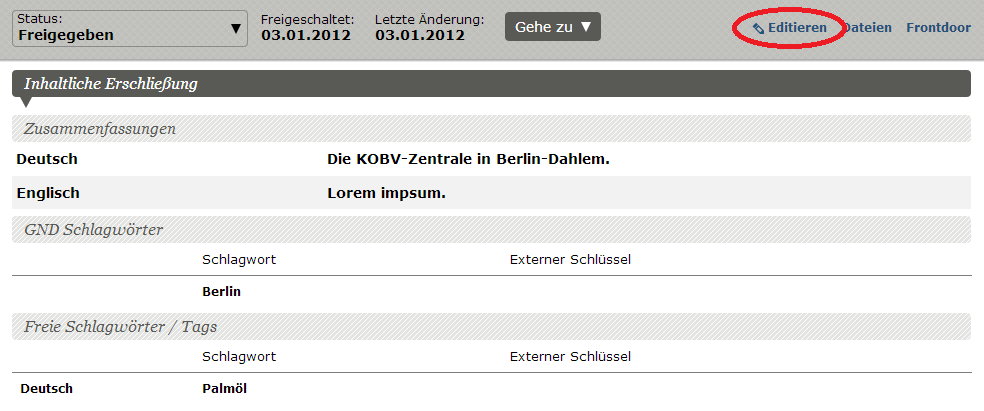
Inhaltliche Erschließung, Felder bearbeiten
Diese Funktion verhält sich analog zu “Titelinformationen (bearbeiten)” 126.
Inhaltliche Erschließung, Felder neu hinzufügen
Diese Funktion verhält sich analog zu “Titelinformationen (neu hinzufügen)
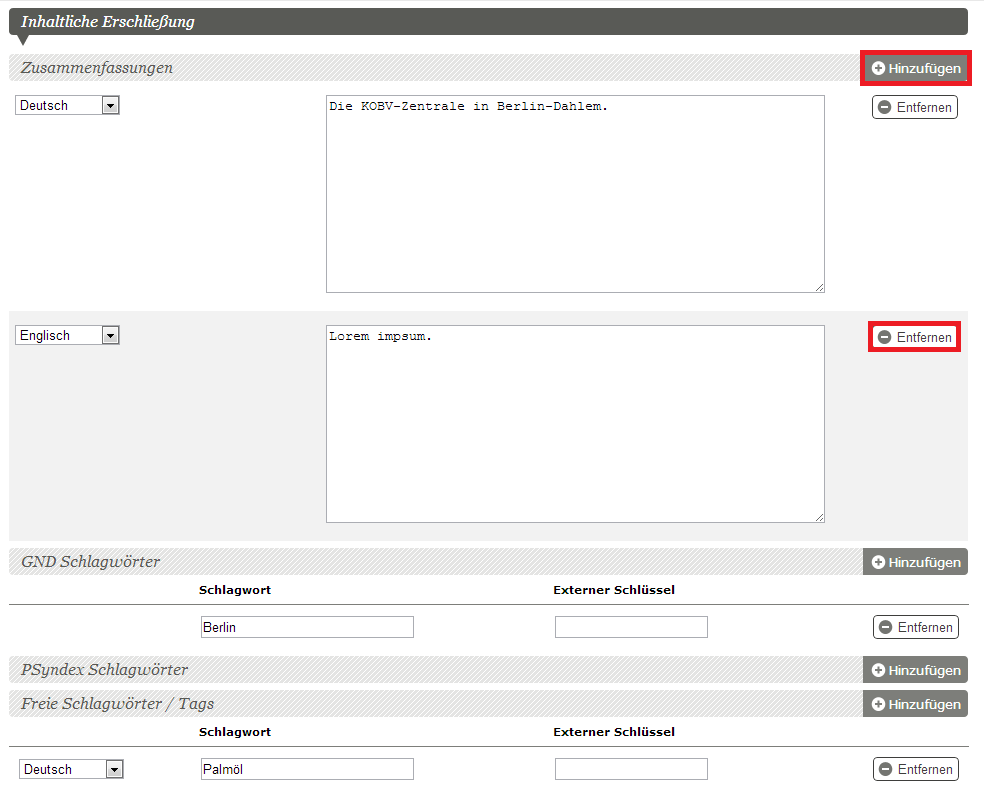
Identifier
In diesem Bereich können die Identifier des Dokuments bearbeitet werden. Die Liste der Identifier ist vom System vorgegeben. Eine Änderung bzw. Erweiterung kann nicht erfolgen.
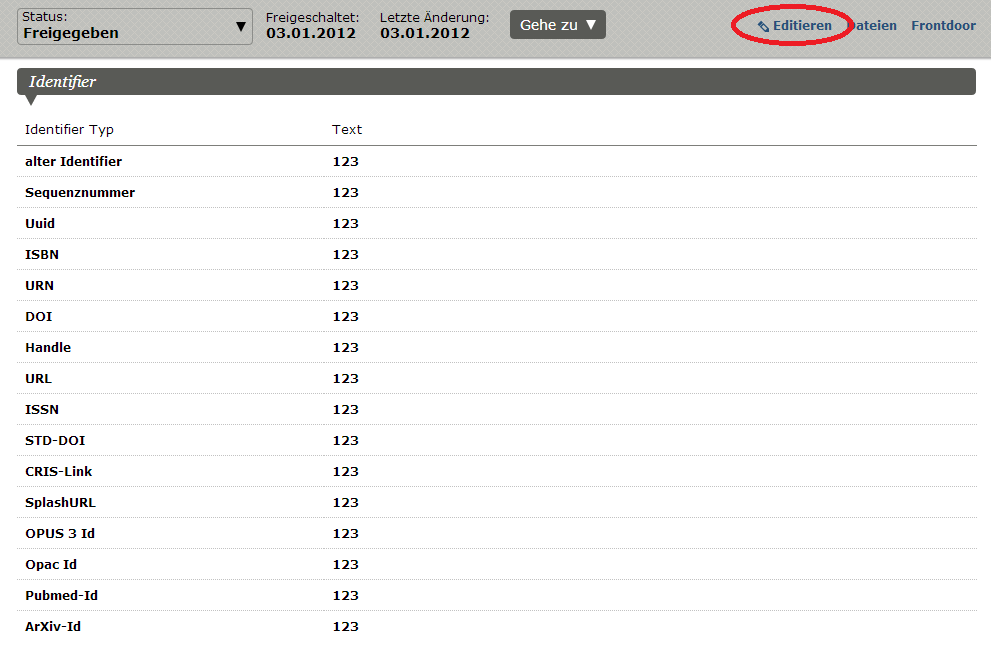
Identifier bearbeiten
Diese Funktion verhält sich analog zu “Titelinformationen (bearbeiten)” 126.
Identifier neu hinzufügen
Diese Funktion verhält sich analog zu “Titelinformationen (neu hinzufüge
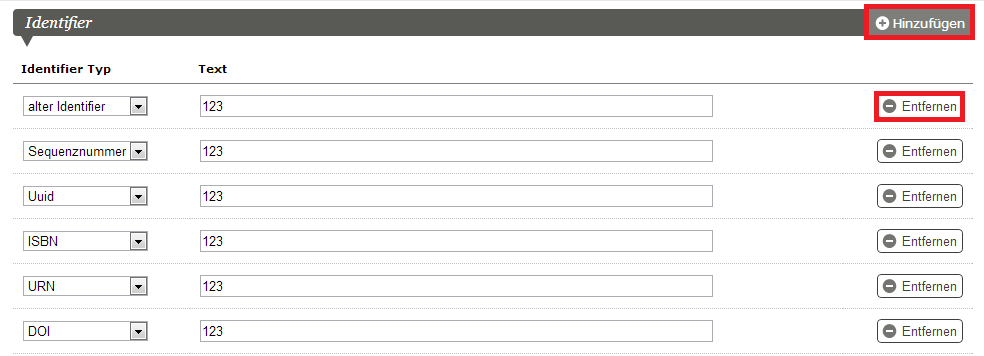
Lizenzen
In diesem Bereich kann die Zuordnung der Lizenzen zum Dokument bearbeitet werden.

Lizenzen bearbeiten
Klickt man auf den Button “Editieren” gelangt man zur Bearbeitungsmaske des Metadatenformulars. Mit dem Setzen oder Entfernen eines Häkchens kann man dem Dokument einzelne Lizenzen zuweisen bzw. diese entfernen.
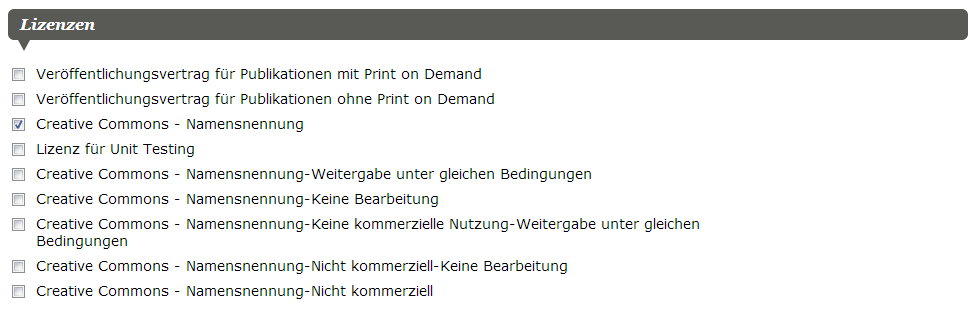
Die Änderungen werden erst durch das Anklicken des "Speichern"-Buttons wirksam!
Lizenzen verwalten
Diese Funktion wird in Kapitel “Lizenzen” 152 erläutert.
Patente
In diesem Bereich können die Patente des Dokuments bearbeitet werden.
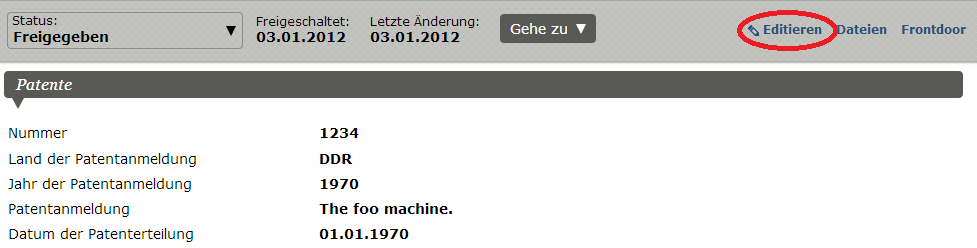
Patente bearbeiten
Diese Funktion verhält sich analog zu “Titelinformationen (bearbeiten)” 126.
Patente neu hinzufügen
Diese Funktion verhält sich analog zu “Titelinformationen (neu hinzufügen)
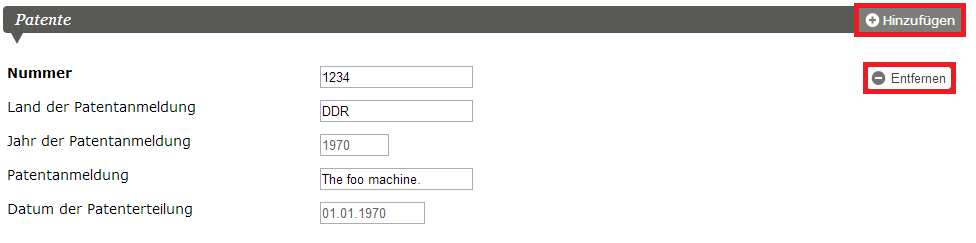
Bemerkungen
In diesem Bereich können Bemerkungen zum Dokument eingesehen, bearbeitet und neu hinzugefügt werden.

Bemerkungen bearbeiten
Diese Funktion verhält sich analog zu “Titelinformationen (bearbeiten)” 126.
Bemerkungen neu hinzufügen
Diese Funktion verhält sich analog zu “Titelinformationen (neu hinzufügen)” 126.
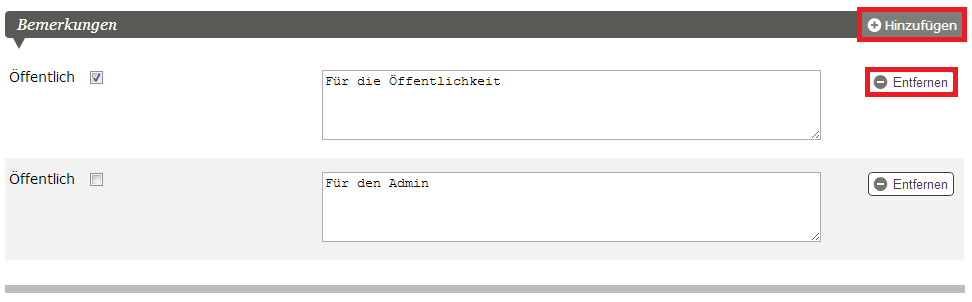
Wird der Status "Öffentlich" gewählt, dann ist die Bemerkung auf der Frontdoor des Dokuments sichtbar.
Dateien
In diesem Bereich wird eine Übersicht zu den zum Dokument gehörenden Dateien gegeben.
Dateien hinzufügen, bearbeiten und entfernen
Diese Funktion - erreichbar über den “Dateien”-Button in der Action Box der Metadatenübersicht - wird im Kapitel Vorschau und Dateienmanager 112 näher erläutert.